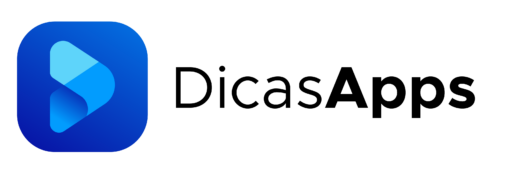Fotos de famílias, lembranças dos amigos, recordações daquela viagem maravilhosa e materiais de trabalhos são arquivos que nossa cabeça dói só de pensar em perder. Mas se isso aconteceu com você, não se preocupe, pois vamos te ajudar a recuperar dados perdidos.
Nosso intuito aqui é falar sobre os mais variados métodos para que você consiga ter seus itens virtuais de volta, independentemente de onde os tenha perdido.
Vamos começar?
Como recuperar dados excluídos no Windows 10
Aqui, vamos te dar três dicas. A primeira é a mais simples: restaure os arquivos da Lixeira.
Se você excluiu um arquivo ou pasta recentemente, é provável que ele ainda esteja na Lixeira. Para verificar, clique no ícone da Lixeira na área de trabalho. Caso o arquivo ou pasta que você está procurando esteja lá, clique com o botão direito nele e selecione Restaurar.
Em segundo lugar, você pode restaurar os arquivos de uma versão anterior. Para isso, siga o passo a passo:
- Abra o Painel de Controle.
- Clique em Sistema e Segurança.
- Clique em Histórico de Arquivos.
- Clique em Restaurar meus arquivos.
- Localize o arquivo ou pasta que você está procurando.
- Clique em Restaurar.
No entanto, se no seu caso a exclusão aconteceu há muito tempo, não é possível recuperar dados excluídos na lixeira e o histórico de arquivos não está habilitado, você pode usar um software de recuperação de dados para tentar recuperar o que precisa.
O EaseUS Data Recovery Wizard é uma boa opção para essa tarefa.
Como recuperar dados excluídos no Mac
Imagem: Pexels
Assim como no Windows 10, nossa primeira recomendação vai ser dizer para você dar uma olhadinha na lixeira do seu Mac. Os arquivos excluídos ficam por lá durante 30 dias. Sendo assim, basta abrir a lixeira, localizar os arquivos que deseja recuperar, clicar com o botão direito do mouse nos arquivos selecionados e selecionar Colocar de volta.
A segunda opção é usar um software de recuperação de dados, como o EaseUS Data Recovery Wizard.
Logo após baixar e instalar o programa, siga o seguinte passo a passo:
- Inicie o software e selecione o local onde os dados perdidos foram armazenados.
- Execute uma varredura do local selecionado.
- Visualize os resultados da varredura e selecione os arquivos que deseja recuperar.
- Salve os arquivos recuperados.
Como recuperar dados excluídos de cartão de memória
Quando o assunto é cartão de memória, não tem para onde correr. Você vai precisar de qualquer forma de um software de recuperação de dados.
Como já estamos falando do EaseUS Data Recovery Wizard, vamos continuar usando ele como exemplo. Afinal, com esse programa também é possível fazer a restauração em seu cartão de memória.
Logo após baixar e instalar o programa, siga o seguinte passo a passo:
- Conecte o cartão de memória ao seu computador.
- Inicie o software de recuperação de dados e selecione o cartão de memória.
- Clique em Verificar para começar a procurar arquivos excluídos.
- Visualize os arquivos excluídos e selecione os que deseja recuperar.
- Clique em Recuperar para recuperar os arquivos selecionados.
Como recuperar dados excluídos do Google Drive
Mais uma vez vamos dar a dica da lixeira. Dê uma olhadinha nela para ver se não tem nenhum arquivo perdido por lá. O Google Drive faz o armazenamento do que você excluiu por 30 dias, então se estiver dentro do prazo, não esqueça de verificar.
A segunda forma é um pouco mais chata de se fazer, mas se os arquivos forem muito importantes, ela é inevitável. Você vai precisar solicitar uma recuperação de dados.
O Google pode recuperar arquivos que foram excluídos há menos de 2 anos. Para pedir essa ajuda, siga os seguintes passo a passo:
- Acesse o Google Drive em um navegador web.
- Clique em Ajuda na barra superior.
- Selecione Fale com o suporte.
- Clique em Solicitar recuperação de dados.
- Preencha o formulário de solicitação e clique em Enviar.
Agora é só aguardar o Google entrar em contato com você.
Como recuperar dados excluídos do Excel
A planilha mais amada (e mais odiada) do mundo não poderia ficar de fora da nossa lista de recuperação de dados.
Existem duas formas de recuperar dados excluídos do Excel. A mais simples é através da função AutoRecuperação do próprio programa.
Esse recurso salva automaticamente versões anteriores de arquivos não salvos. Para esse uso, siga os seguinte passo a passo:
- Abra o Excel.
- Clique em Arquivo > Informações.
- Na seção Gerenciar documentos, clique em Recuperar pastas de trabalho não salvas.
- Selecione o arquivo que deseja recuperar e clique em Abrir.
- Na barra na parte superior do arquivo, clique em Salvar como para salvar o arquivo.
Agora, se você não tiver uma versão anterior do arquivo salva, poderá usar um software de recuperação de dados para tentar recuperar os dados excluídos.
- Instale o EaseUS Data Recovery Wizard.
- Selecione o disco ou a partição onde o arquivo excluído estava armazenado.
- Execute o processo de recuperação.
Como recuperar dados excluidos do Android
Imagem: Pexels
Existem diversas maneiras de recuperar dados excluídos do Android. A melhor vai depender da situação específica em que os dados foram excluídos.
Como sempre, o primeiro lugar a verificar é a lixeira do seu dispositivo.
- Abra o aplicativo Files que vem pré-instalado nos celulares Android.
- Toque no menu Menu (três pontos) no canto superior esquerdo.
- Selecione Lixeira.
- Encontre e toque nos arquivos que você deseja restaurar.
- Toque em Restaurar.
Às vezes, os arquivos excluídos são simplesmente movidos para uma pasta oculta em seu dispositivo. Para verificar as pastas, siga este passo a passo:
- Abra o aplicativo Files.
- Toque no menu Menu (três pontos) no canto superior esquerdo.
- Selecione Configurações.
- Toque em Procurar.
- Ative a opção Mostrar arquivos ocultos.
Se nenhuma dessas opções der certo para você, a sua alternativa é baixar um app de recuperação de dados para fazer o processo.
Dentre as melhores plataformas, destacamos o EaseUS MobiSaver:
- Instale o EaseUS MobiSaver no seu dispositivo Android.
- Abra o EaseUS MobiSaver.
- Selecione os tipos de arquivos que você deseja recuperar.
- Permita que o EaseUS MobiSaver escaneie o seu dispositivo.
- O EaseUS MobiSaver irá exibir todos os arquivos encontrados.
- Selecione os arquivos que você deseja recuperar.
- Salve os arquivos recuperados
Dados perdidos? Nunca mais
Com nossas dicas, você poderá recuperar dados excluídos permanentemente e mandar embora aquela dor de cabeça de ter perdido algo importante para você.